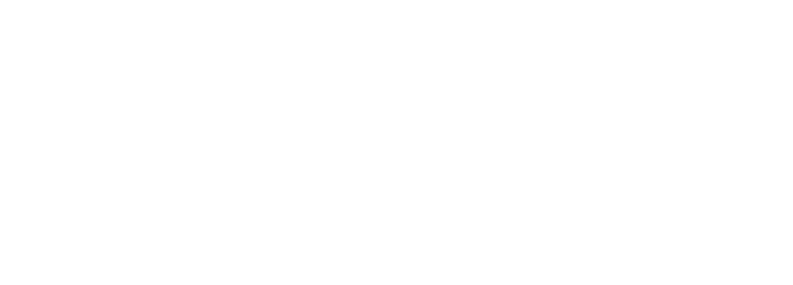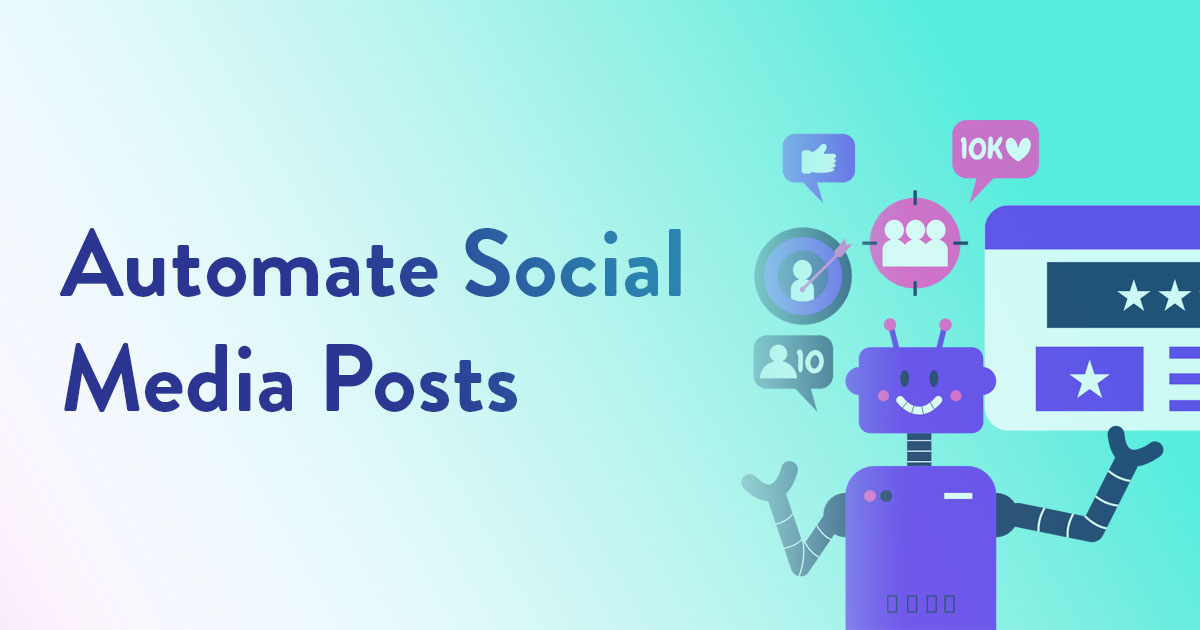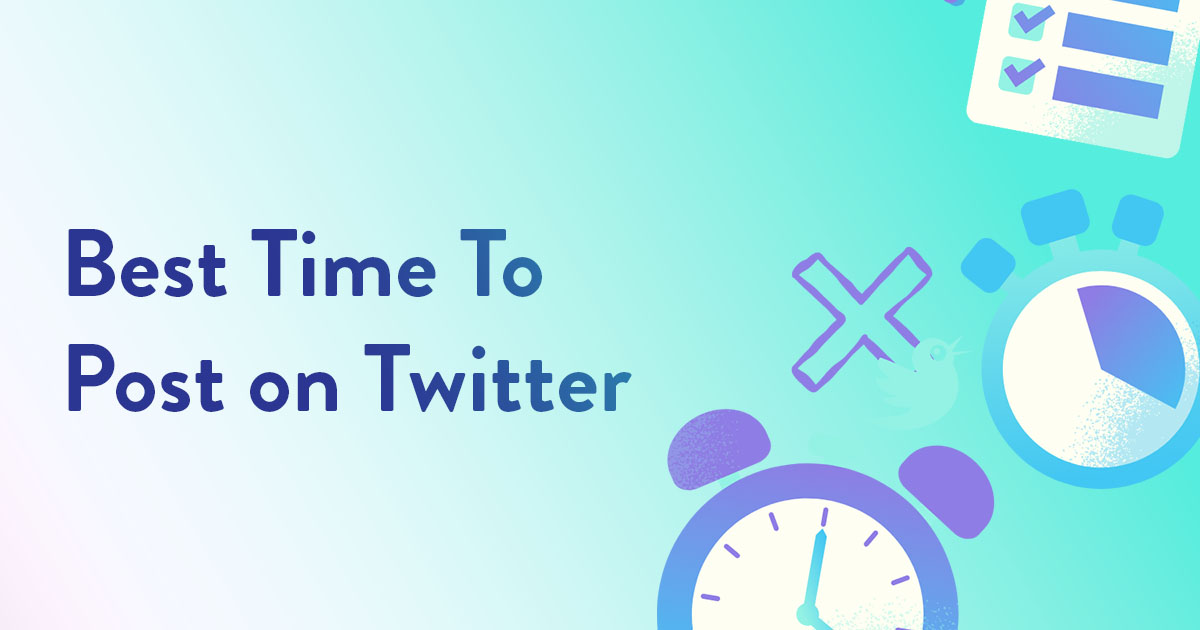
How To Schedule a Tweet
Kristyn Miller
Table of Contents
The ability to schedule posts on a social media platform can be a huge asset to your business’s marketing efforts. By jumping on Twitter trending topics and providing your followers with relevant content at a consistent pace, you give your brand a better chance at gaining exposure, followers, and potentially new customers.
In addition, scheduling posts can help save you tons of time and resources in the meantime.
By utilizing a social media posting software like Kiopi, social media strategists can bulk schedule content across a variety of social networking platforms, all while reaping the benefits of several other built-in features.
In addition to third-party services like our own, some newer social media platforms have taken it upon themselves to implement post-scheduling abilities into their own application. Twitter, for example, recently recognized the benefits of scheduled posting and has now granted its users access to schedule Tweets straight from the platform.
In this post, our social media management experts at Kiopi will walk you through the process of scheduling a Tweet, both from Twitter’s website and through Kiopi.
How To Post on Twitter
Before you begin scheduling tweets, it’s important that you know how to post to Twitter in a general sense. There are several types of media supported by Twitter, including text, photos, gifs, videos, polls, and as of recently, voice memos (for mobile devices). Of course, you may also include links, emojis, and hashtags in each of these tweet forms. Once you decide on the media you would like to tweet, simply follow the below steps to post it to your followers publicly.
On Twitter for desktop, you’ll notice a box at the top of your home feed that says, “What’s Happening?” This is where you will either add your text (up to 280 characters) or other forms of media. From there, simply click the blue Tweet button. Easy peasy lemon squeezy, right?
On Twitter for mobile devices, locate the small blue circle with a feathered quill and a plus sign at the bottom right of your home feed. Click that. You will notice the same phrase: “What’s Happening?” Click this text box to compose your tweet, or select from any of the other various media types. Once your tweet is drafted, click the Tweet button in the top right corner. And voila! You’ve successfully published a tweet.
Can You Schedule Tweets?
In addition to scheduling posts from a third-party application, the Twitter website has recently adopted its own scheduling feature. Notice how we said the Twitter website. As of right now, Twitter only allows users to schedule tweets directly from the website, meaning via desktop computers or mobile web. The mobile application does not provide users with this ability…yet.
There are, however, a few free Tweet schedulers on the market that allow you to only schedule Tweets.
Below, we’ll walk you through the process of scheduling a tweet through Twitter’s website as well as through a social media management software such as Kiopi.
How To Schedule Tweets
Via Twitter
To schedule a tweet with Twitter, visit the website on your computer or smartphone. Remember, you cannot yet utilize this feature on the mobile application. Next, choose the Twitter account for which you’d like to schedule a tweet. If you are on your PC, click the Tweet button in the sidebar or at the top of your home feed page just as you would when creating a regular tweet. If you are on an iPhone or Android phone, hit the Tweet floating action icon at the bottom of your screen. Proceed to insert your intended content and/or media.
As you can probably tell, to schedule a tweet, most of the same steps we’ve just covered above for posting a tweet are applied. The only real difference is the final step, where instead of clicking the Tweet icon, you’ll click the Schedule icon. This appears as a calendar with an overlapping clock, as pictured below:
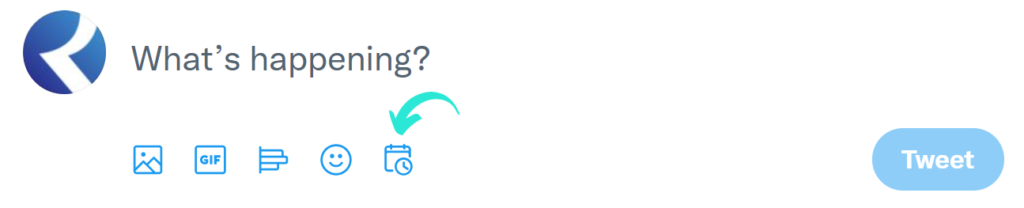
From there, you’ll be directed to a popup window where you will be able to select the date (month, day, and year), time (hour, minute, AM/PM), and time zone.
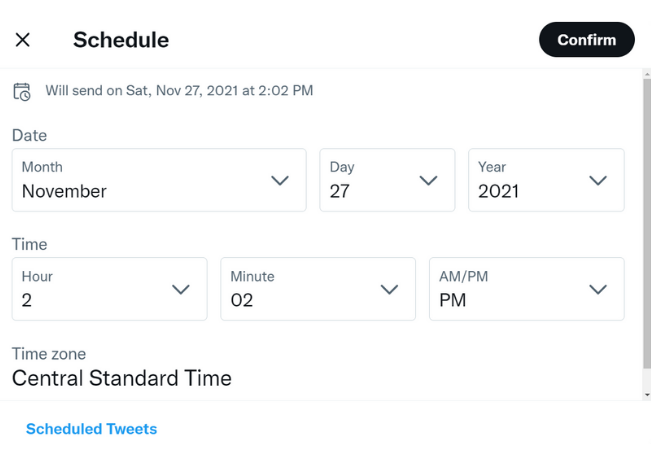
Then tap the Confirm button. Finally, review your tweet one last time and, if all looks well, click Schedule. Your tweet should then be published at the appropriate time and date you selected.
Via Kiopi
Scheduling posts is as easy as it gets with Kiopi. After all, that’s what we’re all about! First and foremost, you must connect your Twitter account (and any other Instagram, Facebook, LinkedIn, or GMB accounts you wish to manage) to Kiopi if you haven’t already. Once connected, you’re ready to schedule a tweet for a future date. To begin, simply click the + Create New Post button at the top left corner of your Kiopi dashboard. From there, you’ll need to select the client for whom you wish to post and ensure that the Twitter bubble (and any other platform you’d like to post to, if any) is highlighted. You may also select from a particular campaign, if necessary.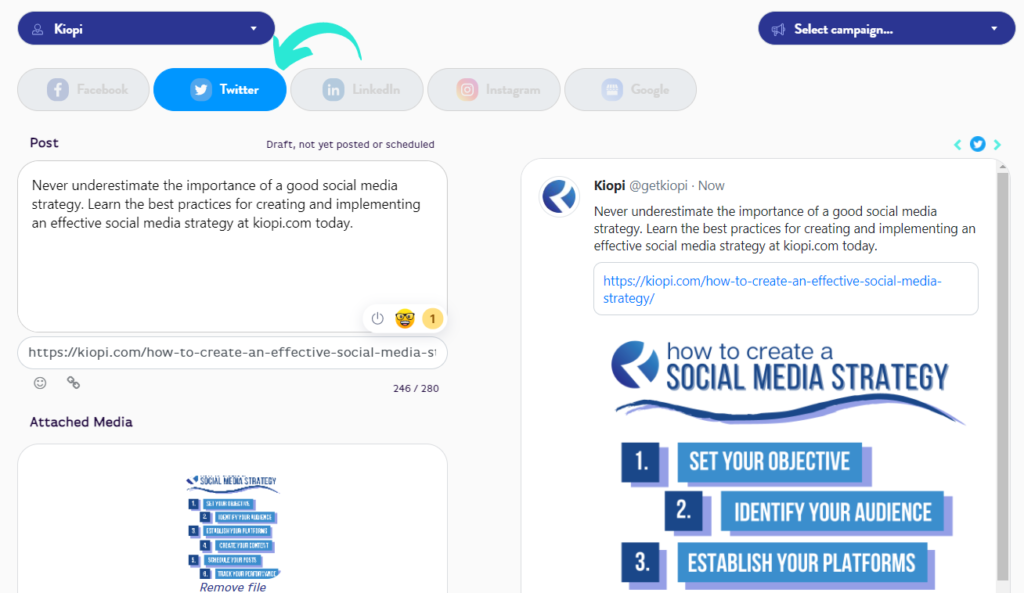
Once your caption and image fields are properly filled out, select the checkbox in the lower left corner that reads Schedule this post. You may either type in the date and time manually or choose from a convenient drop-down calendar and clock menu. Finally, click the Save and Schedule Post button and allow Kiopi to deliver your tweet at the predetermined time and day.
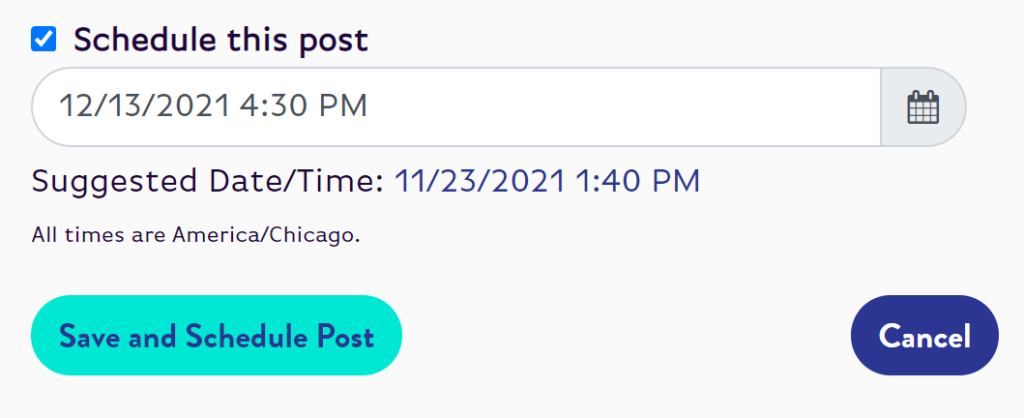
How To Edit a Scheduled Tweet
Via Twitter
A scheduled tweet may also be edited or deleted, if need be. To edit a scheduled tweet via Twitter, click Tweet and then Unsent Tweets at the top of the website’s home page. Go to the Scheduled section and tap the tweet you wish to edit. Make any necessary changes, including changes to the time and date you wish to publish the post, and then click Schedule. To delete a scheduled tweet, go to the Scheduled section and select Edit in the top righthand corner. Next, select the tweets you wish to erase and tap Delete in the bottom right corner.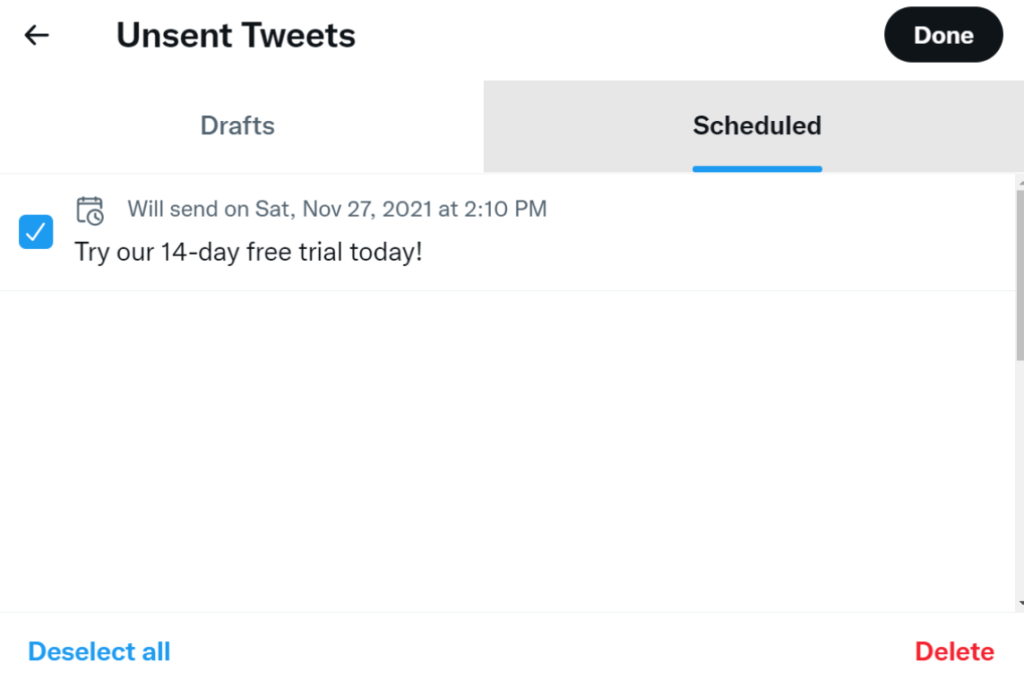
Via Kiopi
To edit or delete a scheduled tweet via Kiopi, start by visiting your home dashboard from the Posts tab. From there, you may filter your posts by clicking the Show dropdown menu and selecting the Scheduled checkbox. Locate the tweet you wish to edit and click the three turquoise ellipses (…). You may either choose to Edit/Submit Now or Cancel your scheduled Tweet. Select the appropriate action and allow Kiopi to do the rest.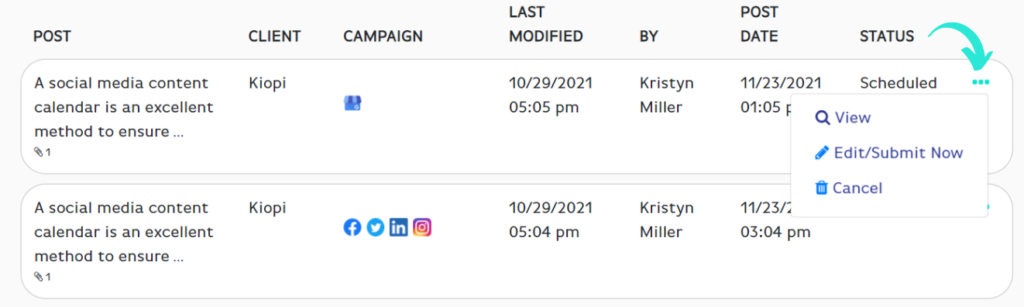
Schedule Tweets (And So Much More) With The Help of Kiopi!
When you use Kiopi, the best social media scheduler, you’re able to schedule posts to Twitter, as well as all other major social media platforms, far in advance. By devoting a small amount of effort to scheduling these posts, you’ll inevitably save yourself time and energy later on. You also save yourself the stress of having to remember to consistently post.
What’s more, Kiopi also offers numerous other beneficial features that aid in simplifying the duties in your your social media management contract.
With our convenient social media content calendar, social media analytics tool, link shortener, and more, you’re sure to put your best digital foot forward and start earning a higher social media marketing salary!